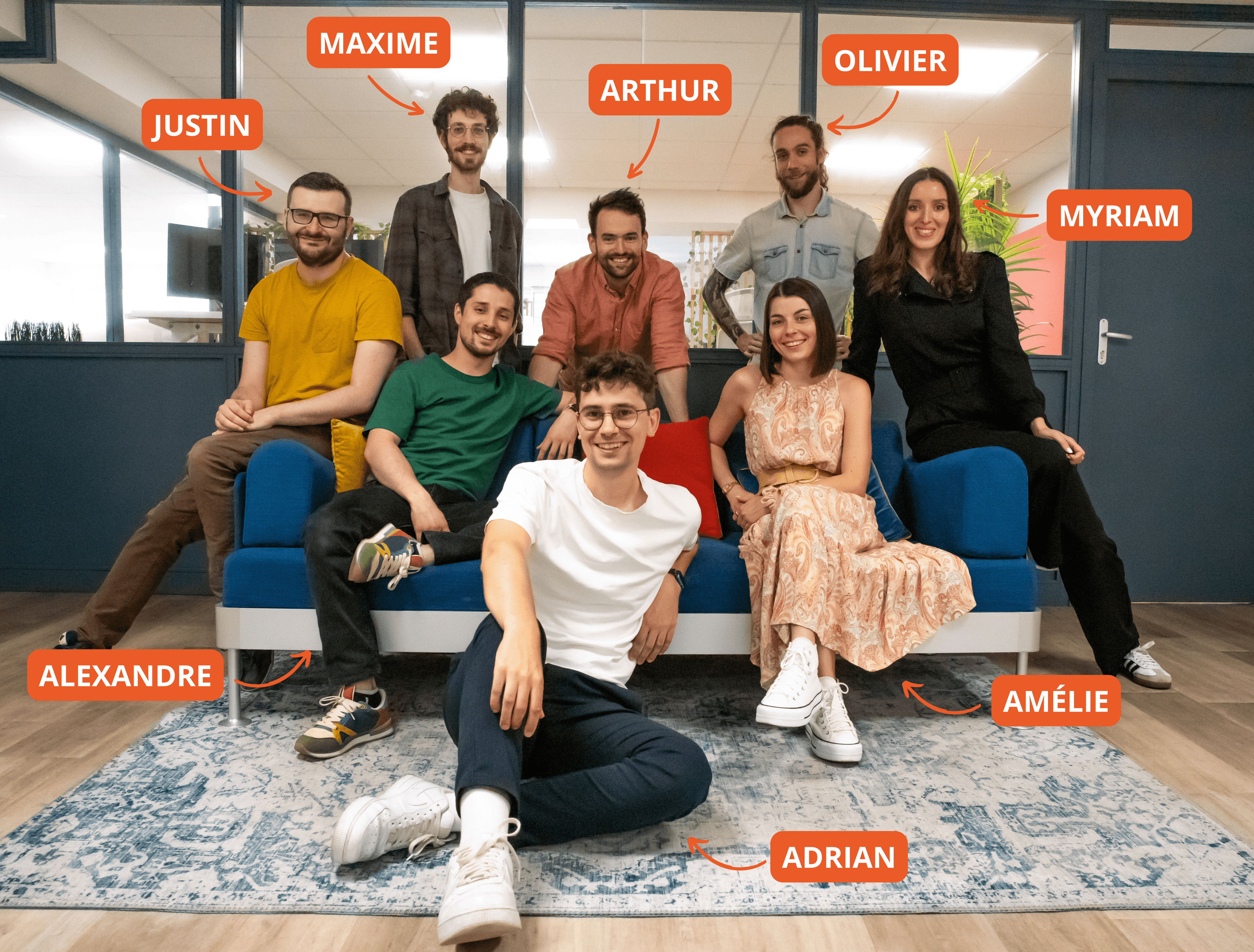13 de fev. de 2024
Dominando o Texto no Adobe Premiere Pro - Guia Completo
Eleve suas habilidades de edição de vídeo com nosso guia completo para dominar o texto no Adobe Premiere Pro. Aprenda a adicionar, estilizar e animar texto com facilidade, aprimorando o apelo visual e a comunicação dos seus projetos. Seja criando legendas ou títulos dinâmicos, este tutorial o guiará por todas as etapas essenciais e dicas profissionais. Comece a fazer com que seus textos se destaquem nas suas edições de vídeo hoje mesmo.
Como editor de vídeo, não se pode exagerar a importância do texto em seus projetos. Seja para legendas, títulos ou callouts, o texto é uma parte integrante de se comunicar efetivamente com seu público. O Adobe Premiere Pro, um software líder de edição de vídeo, oferece ferramentas versáteis para adicionar e manipular texto. Neste artigo, vamos guiá-lo através do processo de adicionar e personalizar texto para garantir que seus vídeos se destaquem.
Adicionando Texto
Passo 1: Acessando a Ferramenta de Texto
Para começar, abra seu projeto no Adobe Premiere Pro. Na barra de ferramentas, selecione a 'Type Tool' (ou pressione a tecla 'T'). Clique em qualquer lugar no Monitor de Programa, a grande área de visualização no centro da tela, e comece a digitar seu texto.
Passo 2: Edição Básica de Texto
Depois de inserir seu texto, é hora de fazer edições básicas. Com o texto ainda selecionado, vá para o painel 'Effect Controls'. Aqui, você pode ajustar a fonte, tamanho, cor e alinhamento. Você também pode dar um impulso de estilo ao seu texto explorando as várias propriedades de 'Texto'.
Estilizando Texto
Passo 1: Estilização Avançada
Para mais opções de estilização avançadas, clique no espaço de trabalho 'Gráficos' no topo da sua tela ou abra o painel 'Essential Graphics'. Você encontrará uma ampla gama de opções, incluindo sombras, bordas, fundos e muito mais para realçar a aparência do seu texto.
Passo 2: Criando Presets de Texto
Se você criou um estilo que gostaria de reutilizar, poderá salvá-lo como um preset. Simplesmente clique com o botão direito no layer de texto no painel 'Essential Graphics' e selecione 'Create Style...'. Mais tarde, você pode aplicar este preset a outros elementos de texto no seu projeto.
Animando Texto
Passo 1: Animação por Keyframes
Para animar o seu texto, selecione-o e vá para o painel 'Effect Controls'. Posicione o cabeçote de reprodução onde você deseja que a animação comece, ative o ícone de cronômetro ao lado de qualquer propriedade, como Posição ou Escala, para criar um keyframe, depois mova o cabeçote e altere o valor para criar outro keyframe.
Passo 2: Templates de Gráficos em Movimento (MOGRTs)
Para animações de texto ainda mais dinâmicas, você pode utilizar Templates de Gráficos em Movimento. Encontre esses templates no painel 'Essential Graphics' e simplesmente arraste e solte um na sua linha do tempo, que você pode então personalizar para se ajustar ao seu projeto.
Dicas para Texto Profissional
- Equilíbrio é a chave; certifique-se de que seu texto se destaque sem sobrecarregar seus visuais.
- Atenção à legibilidade; escolha fontes e cores claras e fáceis de ler que contrastem bem com o seu fundo.
- Seja cauteloso com a animação do texto; movimentos sutis geralmente têm mais impacto do que animações complexas.
Perguntas Frequentes (FAQ)
P: Como alinho meu texto no Premiere Pro? R: Use as ferramentas de 'Alinhamento e Transformação' no painel 'Essential Graphics' para alinhar seu texto horizontal ou verticalmente.
P: Posso importar fontes para o Premiere Pro? R: Sim, o Premiere Pro suporta a maioria das fontes TrueType e OpenType. Basta instalar a fonte no seu computador e ela estará disponível no Premiere Pro.
P: Como adiciono texto atrás de um objeto no meu vídeo? R: Use a ferramenta de máscara para criar uma máscara em torno do objeto e ajuste a posição e o tamanho da camada de texto para que pareça estar atrás do objeto.
P: O texto pode ser copiado de um projeto para outro? R: Sim, você pode copiar texto clicando com o botão direito sobre a camada de texto na timeline e selecionando 'Copiar'. Em seguida, cole na timeline de outro projeto.
Lembre-se, adicionar e manipular texto no Adobe Premiere Pro pode aumentar significativamente seus vídeos, fornecendo contexto adicional ou apenas adicionando um toque estético. Experimente com diferentes estilos e animações para ver o que melhor se encaixa no clima e na mensagem do seu projeto.
Adrian Guery
AutoCut Engineer
Nosso Blog
Últimas Postagens do Blog
Aqui você encontrará todos os nossos artigos sobre AutoCut, Premiere Pro & DaVinci Resolve

Tutorial
Edite rapidamente um vídeo multicam com Autocut (2025)
Descubra como transformar seu processo de edição multicâmera com o Autocut. Com nosso tutorial em cinco etapas, edite seus vídeos multicam de forma rápida e eficiente, concentrando-se na criatividade. Siga nosso método e aprenda a editar um vídeo multicâmera em um piscar de olhos!
Amélie Bonnet
14 de mar. de 2025

Update
Atualizações de fevereiro: O Novo AutoCut chegou! Mais rápido, inteligente e poderoso
Conheça o Novo AutoCut—80% mais estável, 50% mais rápido e repleto de recursos impulsionados por IA para revolucionar a edição de vídeo no Premiere Pro e DaVinci Resolve. Além disso, descubra o Filtro de Profanidade V1.1 e a IA de Podcast aprimorada.
Myriam Hinderer
24 de fev. de 2025

Interview
Na Cadeira do Editor: Conheça James
Nesta nova edição de "Na Cadeira do Editor", James nos revela sua trajetória fascinante na edição de vídeo e criação de conteúdo. Para esta primeira edição em vídeo, descubra uma entrevista cativante de James que compartilha sua paixão e inspirações.
Amélie Bonnet
21 de fev. de 2025
A única solução 100% integrada no seu software de edição
A equipe do AutoCut projetou o AutoCut para ser totalmente integrado ao Premiere Pro & DaVinci, permitindo que você automatize tarefas repetitivas e demoradas.
Comece seu teste gratuito de 14 dias HOJE! Não é necessário cartão de crédito.
AutoCut é um parceiro de vídeo da Adobe
Baixar gratuitamente