Premiere Proプロジェクトをすべてのファイルと一緒にエクスポートする
はじめに
このガイドでは、Adobe Premiere Proのプロジェクト全体と関連するすべてのメディアファイル、AutoCutキャプション、AutoZoomなどを迅速かつ簡単にエクスポートする方法を紹介します。このテクニックは、プロジェクトを他の編集者に転送する場合やクライアントに納品する際に、AutoCutの編集が抜けていることを防ぐために非常に重要です。
プロジェクトのエクスポート方法
1. プロジェクトマネージャーを開く
Premiere Proのメインメニューで、ファイル > プロジェクトマネージャーに移動します。
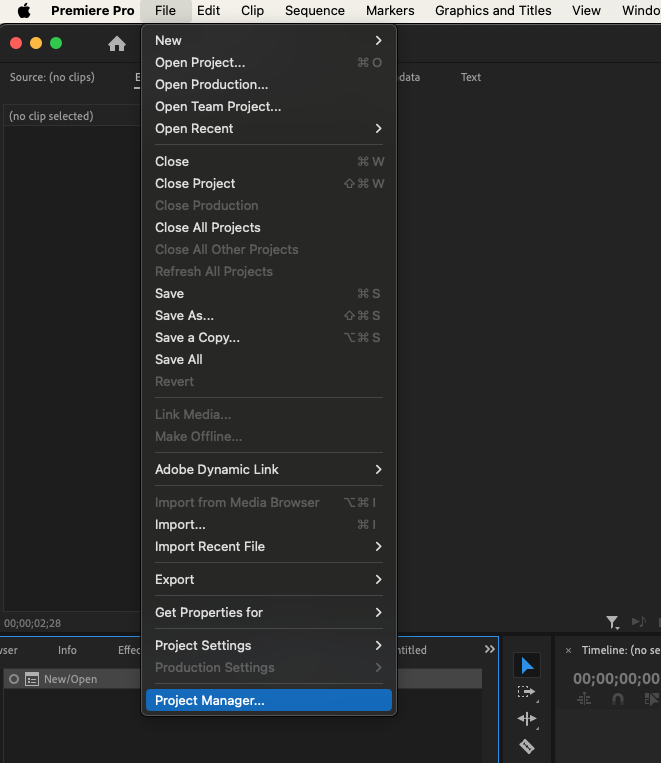
2. エクスポート設定を構成する
-
プロジェクトマネージャーウィンドウで、「結果のプロジェクト」セクションを見つけ、ファイルを収集して新しい場所にコピーするを選択していることを確認します。
-
参照をクリックして、希望する保存場所を選びます。このチュートリアルではデスクトップを使用します。
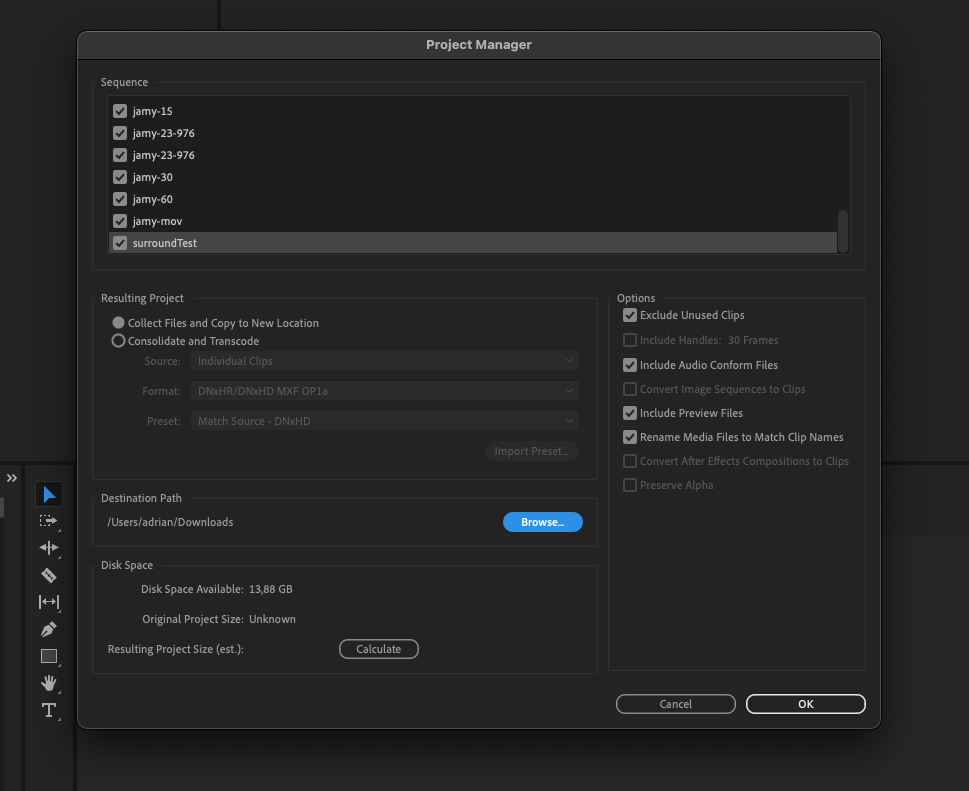
-
エクスポートに必要なディスクスペースを確認し、選択した場所に十分なスペースがあることを確認します。
-
未使用のクリップを除外するオプションがあり、これにより現在のシーケンスに使用されていないクリップを省いてプロジェクトのサイズを削減できます。
-
追加のファイル(例えば、オーディオコンフォーマンスファイルやプレビューファイル)を含めるかどうかを決定します。特別な用途がない限り、プレビューファイルを除外しても安全です。
-
プロジェクト内でクリップの名前をカスタマイズした場合、クリップ名に合わせてメディアファイルの名前を変更するオプションをチェックできます。そうでない場合は、このオプションをオフのままにしておきます。
-
設定に満足したら、OKをクリックして続行します。
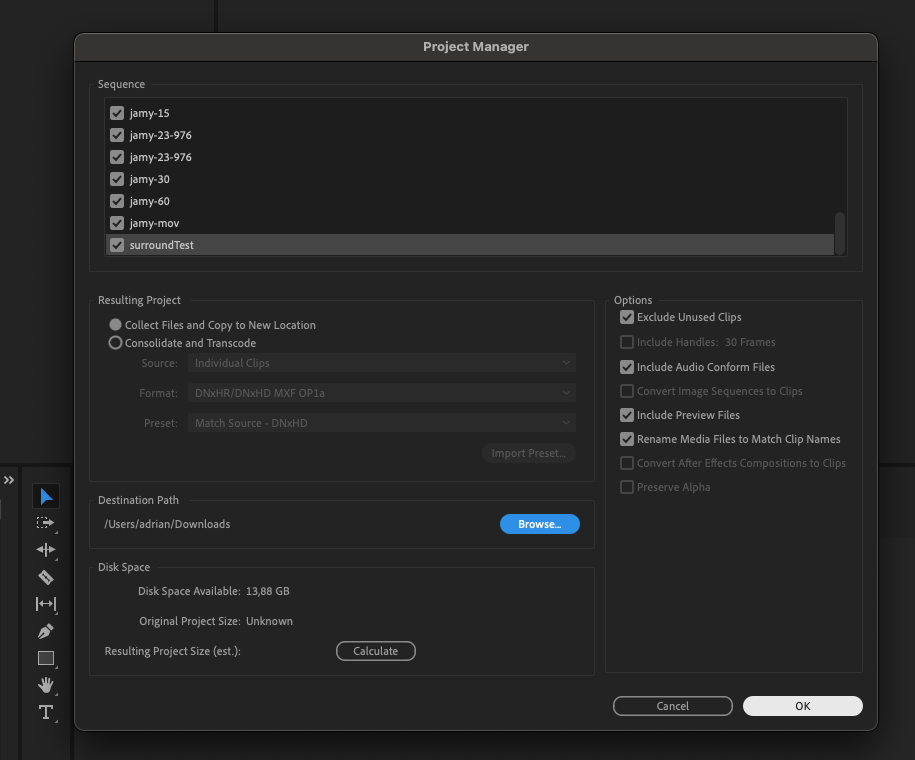
3. 保存とエクスポート
-
続行する前にプロジェクトを保存するようにPremiere Proから求められます。保存をクリックします。
-
プロジェクトマネージャーは、指定された場所に必要なファイルをコピーし始めます。
4. エクスポートされたプロジェクトを確認する
エクスポートが完了したら、選択した場所に移動し、プロジェクトファイル、メディアキャッシュ、および要素がすべて含まれていることを確認します。
結論
これで、関連するすべてのファイルと共にAdobe Premiere Proプロジェクトを無事にエクスポートし、他の編集者やクライアントにスムーズに引き継ぐことができるようになりました。これらの手順に従うことで、ファイルの欠落を防ぎ、プロジェクトの整合性を維持しつつ転送することができます。
送信前に常にファイルを二重にチェックして、必要なすべてのファイルが含まれていることを確認することをお忘れなく。
このチュートリアルに従っていただき、ありがとうございました。編集を楽しんでください!