AutoCut Silences V2の使い方
AutoCut Silences V2は、数ステップでその機能を完璧にマスターすることができます。このガイドに従って、AutoCut Silences V2を効率的に使用する方法を学びましょう。
ステップ1:プレビューとノイズレベル
ノイズレベル
ノイズレベルは、静寂を検出するために重要です。このレベル以下の音は静寂として扱われます。
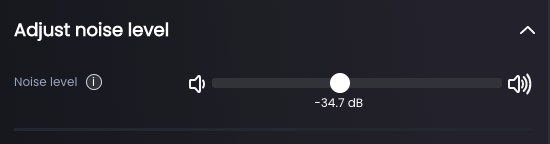
プレビュー
プレビュー機能を使うと、AutoCut Silencesを実行する前に設定の効果を確認できます。「プレビューを生成」ボタンをクリックするだけでプレビューが生成されます。
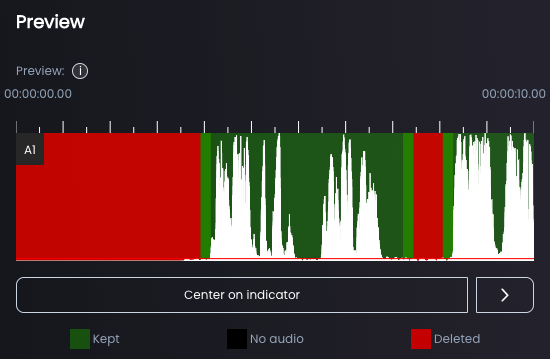
ステップ2:静寂の長さ
保持または削除する静寂と会話の長さを設定します。
- 「これ以上の長さの静寂を削除」:削除する静寂の最小長(秒)を決定します。静寂が短い場合は保持されます。
- 「これ以下の長さの音を削除」:保持する音の最小長(秒)を設定します。音が短い場合は削除されます。
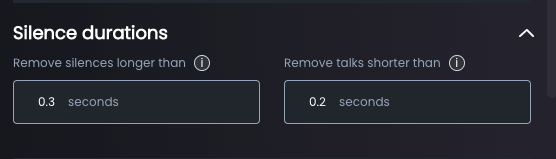
ステップ3:マージン
より自然な編集を実現するために、各カットの周囲にマージンを設定します。
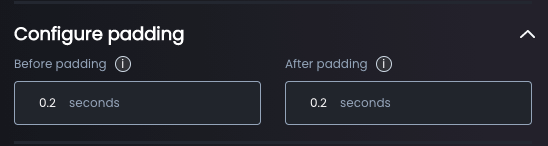
ステップ4:静寂処理
検出された静寂をどのように処理するかを選択します。ほとんどの編集では「静寂を削除」オプションを使用することをお勧めします。

さまざまなオプションについて詳しく知りたい方は、こちらをご覧ください:AutoCut Silencesの設定
ステップ5:トランジション
各カットに適用するトランジションを選択します。


さまざまなトランジションについて詳しく知りたい方は、こちらをご覧ください:AutoCut Silencesの設定
ステップ6:選択内容の確認
設定を確認し、AutoCut Silencesが選択されたクリップを正しく検出していることを確かめましょう。

ステップ7:AutoCut Silencesを開始
設定に満足したら、「カット」ボタンをクリックしてAutoCut Silencesに任せましょう。
これで、AutoCut Silences V2を使ってビデオ編集を最適化する方法を理解しました!AutoCut Silencesの専門家になり、さらなる上級のヒントを知りたい方は、こちらの記事をご覧ください:AutoCut Silencesの専門家になる