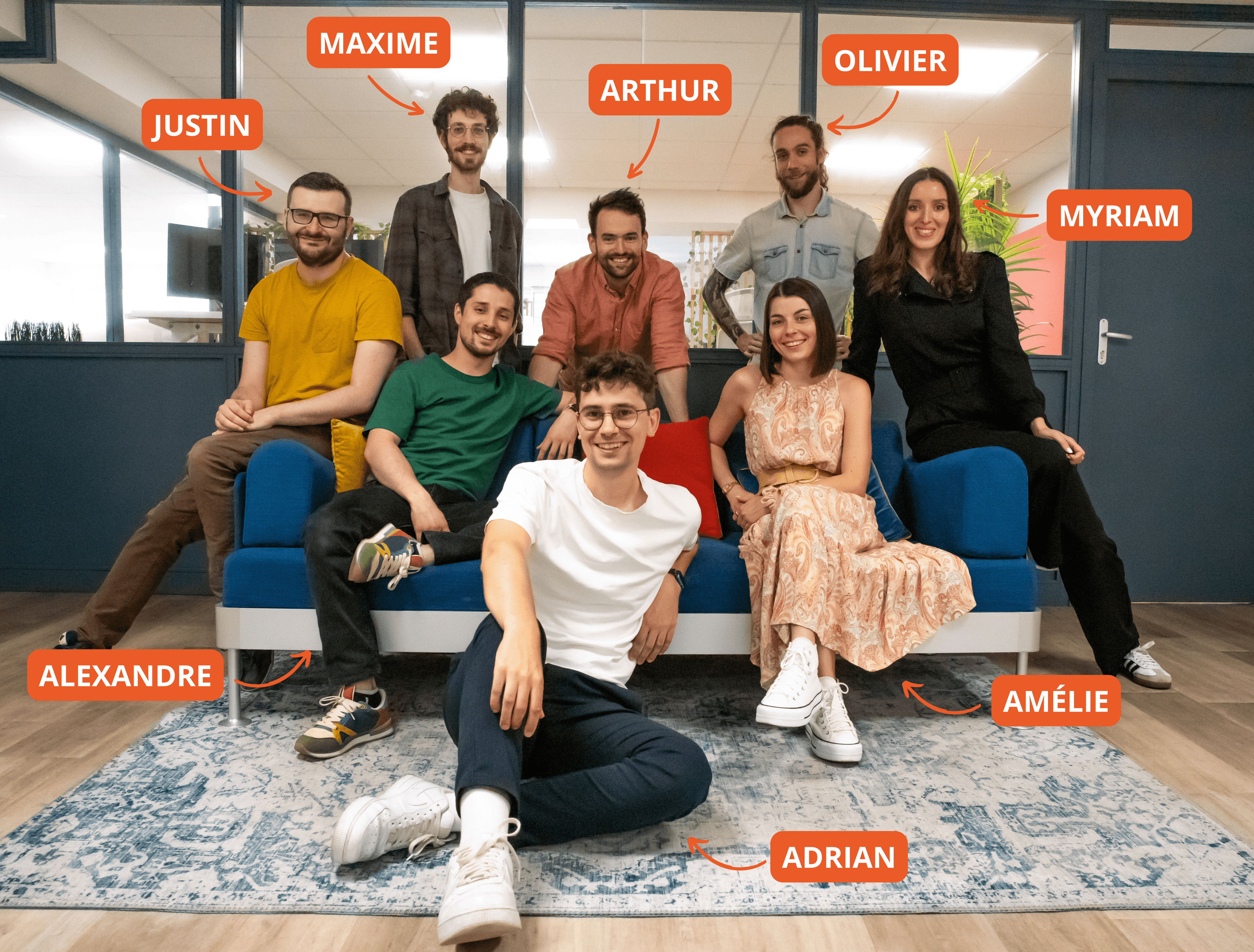Feb 13, 2024
Adobe Premiere Proでテキストをマスターする - 総合ガイド
Adobe Premiere Proでテキストをマスターするための総合ガイドで、ビデオ編集スキルを向上させましょう。簡単にテキストを追加、スタイリング、アニメーション化する方法を学び、プロジェクトの視覚的魅力とコミュニケーションを向上させます。字幕やダイナミックなタイトルの作成から、このチュートリアルで必要なすべてのステップとプロのコツを学ぶことができます。今日からビデオ編集でテキストを際立たせましょう。
映像編集者として、プロジェクトにおけるテキストの力は過大評価することはできません。字幕、タイトル、またはコールアウト用であろうと、テキストは視聴者と効果的にコミュニケーションをとるための不可欠なパートです。Adobe Premiere Proは、トップクラスのビデオ編集ソフトウェアであり、テキストを追加および操作するための汎用的なツールを提供します。この記事では、ビデオを際立たせるためにテキストを追加し、カスタマイズするプロセスをガイドします。
テキストの追加
ステップ1: テキストツールへのアクセス
まず、Adobe Premiere Proでプロジェクトを開きます。ツールバーから「タイプツール」(もしくは 'T' キーを押す) を選択します。プログラムモニターの中央の大きな表示エリアの任意の場所をクリックし、テキストを入力を始めます。
ステップ2: テキストの基本編集
テキスト入力が完了したら、基本編集に移りましょう。テキストが選択されたまま、'エフェクトコントロール' パネルに進みます。ここでは、フォント、サイズ、カラー、アラインメントなどを調整できます。さまざまな「テキスト」プロパティを探索することで、テキストにスタイルを加えることもできます。
テキストのスタイリング
ステップ1: アドバンストスタイリング
より進んだスタイリングオプションについては、画面上部の「グラフィックス」ワークスペースをクリックするか、「エッセンシャルグラフィックス」パネルを開きます。ドロップシャドウ、ストローク、背景などさらにテキストの見た目を向上させる多くのオプションを見つけることができます。
ステップ2: テキストプリセットの作成
あなたが再利用したいスタイルを作成した場合、それをプリセットとして保存できます。単に「エッセンシャルグラフィックス」パネル内のテキストレイヤーを右クリックし、「スタイルを作成...」を選択します。後で、このプリセットをプロジェクト内の他のテキスト要素に適用できます。
テキストのアニメーション
ステップ1: キーフレームアニメーション
テキストにアニメーションをつけたい場合は、それを選択して「エフェクトコントロール」パネルに進みます。アニメーションを開始する場所にプレイヘッドを置き、位置やスケールなどのプロパティの横にあるストップウォッチアイコンをトグルしてキーフレームを作成します。そして、プレイヘッドを動かし、別の値に変更して別のキーフレームを作成します。
ステップ2: モーショングラフィックステンプレート (MOGRT)
さらにダイナミックなテキストアニメーションには、モーショングラフィックステンプレートを利用できます。これらのテンプレートは「エッセンシャルグラフィックス」パネルで見つけられ、タイムライン上にドラッグアンドドロップし、プロジェクトに合わせてカスタマイズできます。
プロのテキストに関するヒント
- バランスが重要です。視覚的なものを圧倒しないようにテキストを際立たせてください。
- 読みやすさに注意してください。バックグラウンドとよく対照をなす明確で読みやすいフォントと色を選んでください。
- テキストアニメーションには慎重に。複雑なアニメーションよりも、控えめな動きの方がよりインパクトがあります。
よくある質問 (FAQ)
Q: Premiere Proでテキストをどうやって整列させますか? A: 「エッセンシャルグラフィックス」パネルの「アラインとトランスフォーム」ツールを使用して、テキストを水平または垂直に整列させます。
Q: Premiere Proにフォントをインポートすることはできますか? A: はい、Premiere ProはほとんどのTrueTypeおよびOpenTypeフォントをサポートしています。コンピュータにフォントをインストールすると、Premiere Proで使用可能になります。
Q: ビデオ内のオブジェクトの後ろにテキストを追加するにはどうすればいいですか? A: マスキングツールを使用してオブジェクトの周りにマスクを作成し、オブジェクトの後ろに見えるようにテキストレイヤーの位置とスケールを調整します。
Q: 一つのプロジェクトから別のプロジェクトへテキストをコピーすることはできますか? A: はい、タイムライン上でテキストレイヤーを右クリックして「コピー」を選ぶことで、テキストをコピーできます。その後、別のプロジェクトのタイムラインに貼り付けることができます。
Adobe Premiere Proでテキストを追加して操作することで、ビデオにさらなるコンテキストを提供したり、単に美的なタッチを加えたりすることができ、大いに向上させることができます。プロジェクトの雰囲気とメッセージに最も適したスタイルやアニメーションを見つけるために、さまざまなスタイルとアニメーションを試してみてください。
Adrian Guery
AutoCut Engineer
私たちのブログ
最新のブログ投稿
ここでAutoCutとPremiere Proに関するすべての記事を見つけることができます

Tutorial
AutoCutを使用してマルチカムビデオを迅速に編集する方法 (2025)
AutoCutを使用してマルチカメラ編集プロセスを変革する方法を紹介します。この5ステップのチュートリアルで、マルチカメラビデオを迅速かつ効率的に編集し、創造性に集中してください。私たちの方法を使って、瞬く間にマルチカメラビデオを編集する方法を学びましょう!
Amélie Bonnet
Mar 14, 2025

Update
2月のアップデート:新しいAutoCutが登場!より速く、賢く、パワフルに
新しいAutoCutを紹介—80%の安定性向上、50%の速度向上、AI駆動の機能が満載で、Premiere ProとDaVinci Resolveでのビデオ編集を革命的に変えます。さらに、Profanity Filter V1.1と高度なPodcast AIを発見してください。
Myriam Hinderer
Feb 24, 2025

Interview
編集者の椅子の上で : ジェームズに会う
新しい「編集者の椅子の上で」のエディションでは、ジェームズが映像編集とコンテンツ制作の魅力的な旅を語ります。この初のビデオ版では、ジェームズの情熱とインスピレーションについての魅力的なインタビューをぜひご覧ください。
Amélie Bonnet
Feb 21, 2025
編集ソフトウェアに100%統合された唯一のソリューション
AutoCutチームは、AutoCutをPremiere Pro & DaVinciに完全統合し、反復的で時間のかかる作業を自動化できるように設計しました。
今日から14日間の無料トライアルを開始しましょう! クレジットカードは不要です。
AutoCutはAdobeのビデオパートナーです
無料でダウンロードする