How to Use AutoCut Silences AI
AutoCut Silences AI is a simplified version of AutoCut Silences. Thanks to AI, there is no need to set a noise level in dB.
Step 1: Preview and Aggressiveness
Aggressiveness
Set the AI's aggressiveness level to determine how many silences to remove. Level 1 will not remove many silences, while level 4 will remove the maximum amount of silences.

Preview
Preview allows you to see the outcome of your settings before cutting the video. Simply click "Generate Preview" at the end of the AutoCut Silences AI page to display where the silences are.
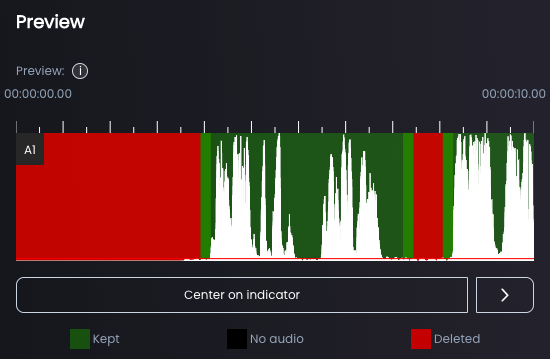
Step 2: Silence Management
AutoCut Silences AI offers several options for managing silences. We recommend choosing "Remove Silences."

To learn more about the different options: AutoCut Silences Settings
Step 3: Transition
Choose the transition to apply at each cut.

To learn more about the different transitions: AutoCut Silences Settings
Step 4: Selection Validation
Validate your settings and ensure AutoCut Silences AI has correctly detected the clips.
Step 5: Launch AutoCut Silences AI!
Once satisfied with your settings, click the "Cut" button and let AutoCut Silences AI handle everything.
Table of contents