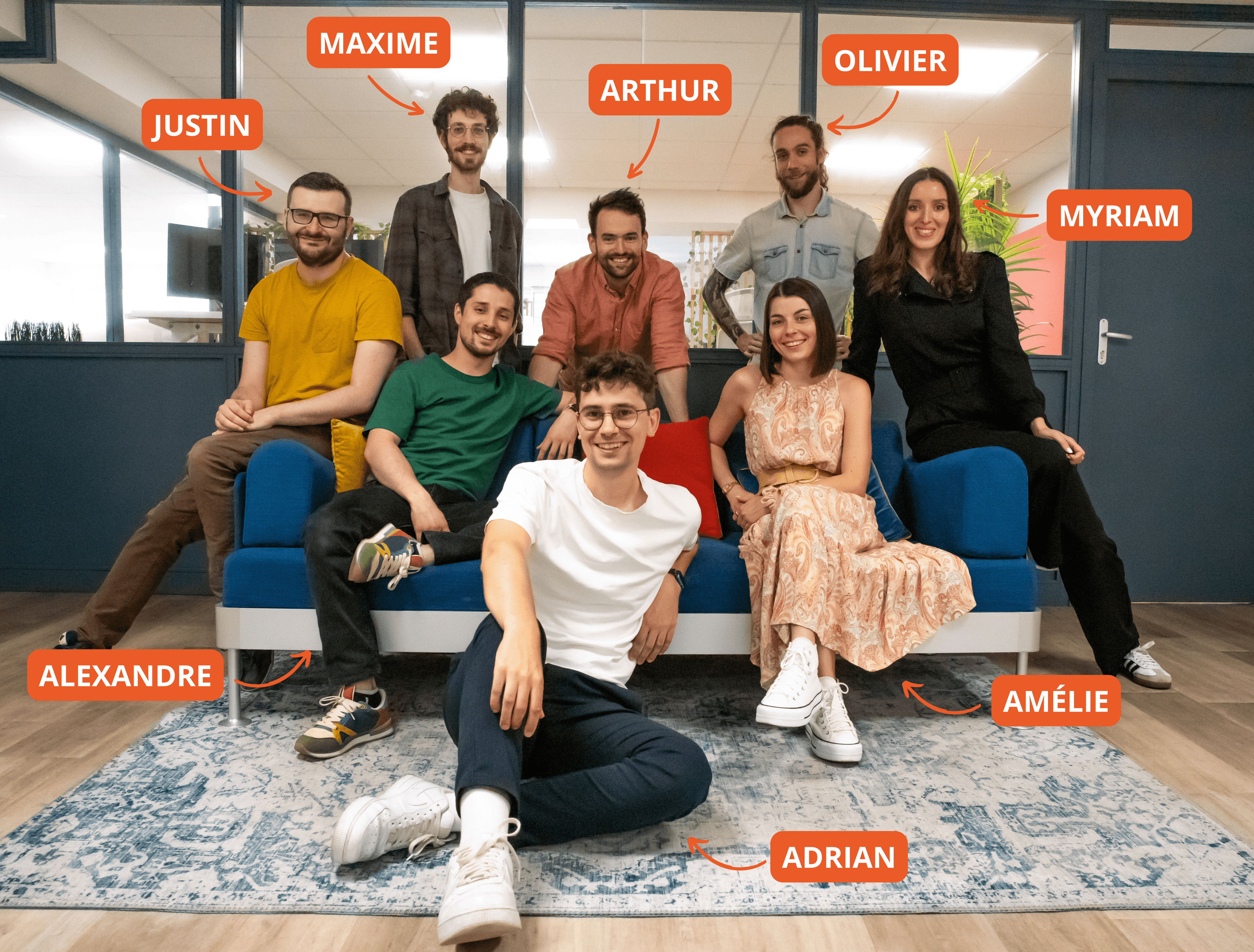13 févr. 2024
Maîtriser le Texte dans Adobe Premiere Pro - Guide Complet
Améliorez vos compétences en montage vidéo avec notre guide complet pour maîtriser le texte dans Adobe Premiere Pro. Apprenez à ajouter, styliser et animer le texte en toute facilité, améliorant ainsi le charme visuel et la communication de vos projets. Que vous créiez des sous-titres ou des titres dynamiques, ce tutoriel vous guidera à travers toutes les étapes essentielles et les astuces de pro. Commencez dès aujourd'hui à mettre vos textes en valeur dans vos montages vidéo.
En tant qu'éditeur vidéo, la puissance du texte dans vos projets ne saurait être surestimée. Qu'il s'agisse de sous-titres, de titres ou de légendes, le texte est une partie intégrante de la communication efficace avec votre public. Adobe Premiere Pro, logiciel de montage vidéo de premier plan, propose des outils polyvalents pour ajouter et manipuler du texte. Dans cet article, nous vous guiderons dans le processus d'ajout et de personnalisation du texte pour garantir que vos vidéos se démarquent.
Ajout de Texte
Étape 1 : Accéder à l'Outil Texte
Pour commencer, ouvrez votre projet dans Adobe Premiere Pro. Dans la barre d'outils, sélectionnez l'« Outil Texte » (ou appuyez sur la touche 'T'). Cliquez n'importe où dans le Moniteur du Programme, la grande zone d'affichage au centre de l'écran, et commencez à taper votre texte.
*Étape 2 : Édition Basique du Texte
Après avoir saisi votre texte, il est temps de faire des modifications basiques. Avec le texte toujours sélectionné, rendez-vous dans le panneau « Contrôles d'Effet ». Ici, vous pouvez ajuster la police, la taille, la couleur et l'alignement. Vous pouvez également donner du style à votre texte en explorant les différentes propriétés de « Texte ».
Styliser le Texte
Étape 1 : Stylisation Avancée
Pour davantage d'options de stylisation avancées, cliquez sur l'espace de travail « Graphiques » en haut de votre écran ou ouvrez le panneau « Graphiques essentiels ». Vous y trouverez une large gamme d'options, y compris l'ombre portée, le contour, l'arrière-plan et plus pour améliorer l'apparence de votre texte.
Étape 2 : Créer des Préréglages de Texte
Si vous avez créé un style que vous souhaitez réutiliser, vous pouvez le sauvegarder comme préréglage. Faites simplement un clic droit sur la couche de texte dans le panneau « Graphiques essentiels » et sélectionnez « Créer un style… ». Plus tard, vous pourrez appliquer ce préréglage à d'autres éléments textuels dans votre projet.
Animer le Texte
Étape 1 : Animation par Images Clés
Pour animer votre texte, sélectionnez-le et rendez-vous dans le panneau « Contrôles d'Effet ». Placez la tête de lecture là où vous souhaitez que l'animation commence, activez l'icône de chronomètre à côté de n'importe quelle propriété comme la Position ou l'Échelle pour créer une image clé, puis déplacez la tête de lecture et modifiez la valeur pour créer une autre image clé.
Étape 2 : Modèles de Graphismes Animés (MOGRT)
Pour des animations de texte encore plus dynamiques, vous pouvez utiliser des Modèles de Graphismes Animés. Trouvez ces modèles dans le panneau « Graphiques essentiels » et glissez-déposez-en un sur votre chronologie, que vous pourrez ensuite personnaliser pour l'adapter à votre projet.
Conseils pour un Texte Professionnel
- L'équilibre est essentiel ; assurez-vous que votre texte se démarque sans éclipser vos visuels.
- Préoccupez-vous de la lisibilité ; choisissez des polices et des couleurs claires et facilement lisibles qui contrastent bien avec votre arrière-plan.
- Soyez prudent avec l'animation de texte ; les mouvements subtils ont souvent plus d'impact que les animations complexes.
Questions Fréquemment Posées (FAQ)
Q : Comment aligner mon texte dans Premiere Pro ? R : Utilisez les outils « Aligner et Transformer » dans le panneau « Graphiques essentiels » pour aligner votre texte horizontalement ou verticalement.
Q : Puis-je importer des polices dans Premiere Pro ? R : Oui, Premiere Pro prend en charge la plupart des polices TrueType et OpenType. Installez simplement la police sur votre ordinateur, et elle sera disponible dans Premiere Pro.
Q : Comment ajouter du texte derrière un objet dans ma vidéo ? R : Utilisez l'outil de masquage pour créer un masque autour de l'objet et ajustez la position et l'échelle de la couche de texte pour qu'il apparaisse derrière l'objet.
Q : Peut-on copier du texte d'un projet à un autre ? R : Oui, vous pouvez copier du texte en cliquant droit sur la couche de texte dans la chronologie et en sélectionnant « Copier ». Ensuite, collez-le dans la chronologie d'un autre projet.
Rappelez-vous, ajouter et manipuler du texte dans Adobe Premiere Pro peut grandement enrichir vos vidéos, en offrant un contexte supplémentaire ou simplement en ajoutant une touche esthétique. Expérimentez avec différents styles et animations pour voir ce qui convient le mieux à l'ambiance et au message de votre projet.
Adrian Guery
AutoCut Engineer
Notre Blog
Derniers articles de blog
Découvrez ici tous nos articles sur AutoCut, Premiere Pro & DaVinci Resolve

Interview
In the Editor's Chair : Meet Hector
Découvrez Hector, un créateur de contenu tout droit venu de Colombie avec qui nous avons eu le plaisir d'échanger autour de son parcours ainsi que sa passion pour le montage vidéo.
Amélie Bonnet
26 mars 2025

Tutorial
Monter une vidéo multicam rapidement avec Autocut (2025)
Découvrez comment transformer votre processus de montage multicaméra grâce à Autocut. Avec notre tutoriel en cinq étapes, montez vos vidéos multicam rapidement et efficacement tout en concentrant vos efforts sur la créativité. Suivez notre méthode et apprenez à éditer une vidéo multicaméra en un rien de temps !
Amélie Bonnet
14 mars 2025

Update
Mises à jour de février : Le nouveau AutoCut est arrivé ! Plus rapide, plus intelligent, plus puissant
Découvrez le Nouveau AutoCut—80% plus stable, 50% plus rapide, et bourré de fonctionnalités alimentées par l'IA pour révolutionner le montage vidéo dans Premiere Pro et DaVinci Resolve. Plus, découvrez le Filtre à grossièretés V1.1 et le Podcast AI amélioré.
Myriam Hinderer
24 févr. 2025
La seule solution 100% intégrée dans votre logiciel de montage
L'équipe d'AutoCut a conçu AutoCut pour être totalement intégrée à Premiere Pro & DaVinci qui vous permet d'automatiser les tâches répétitives et chronophages.
Commencez votre essai gratuit de 14 jours dès AUJOURD'HUI ! Aucune carte de crédit n'est requise.
AutoCut est un partenaire vidéo d'Adobe
Télécharger gratuitement