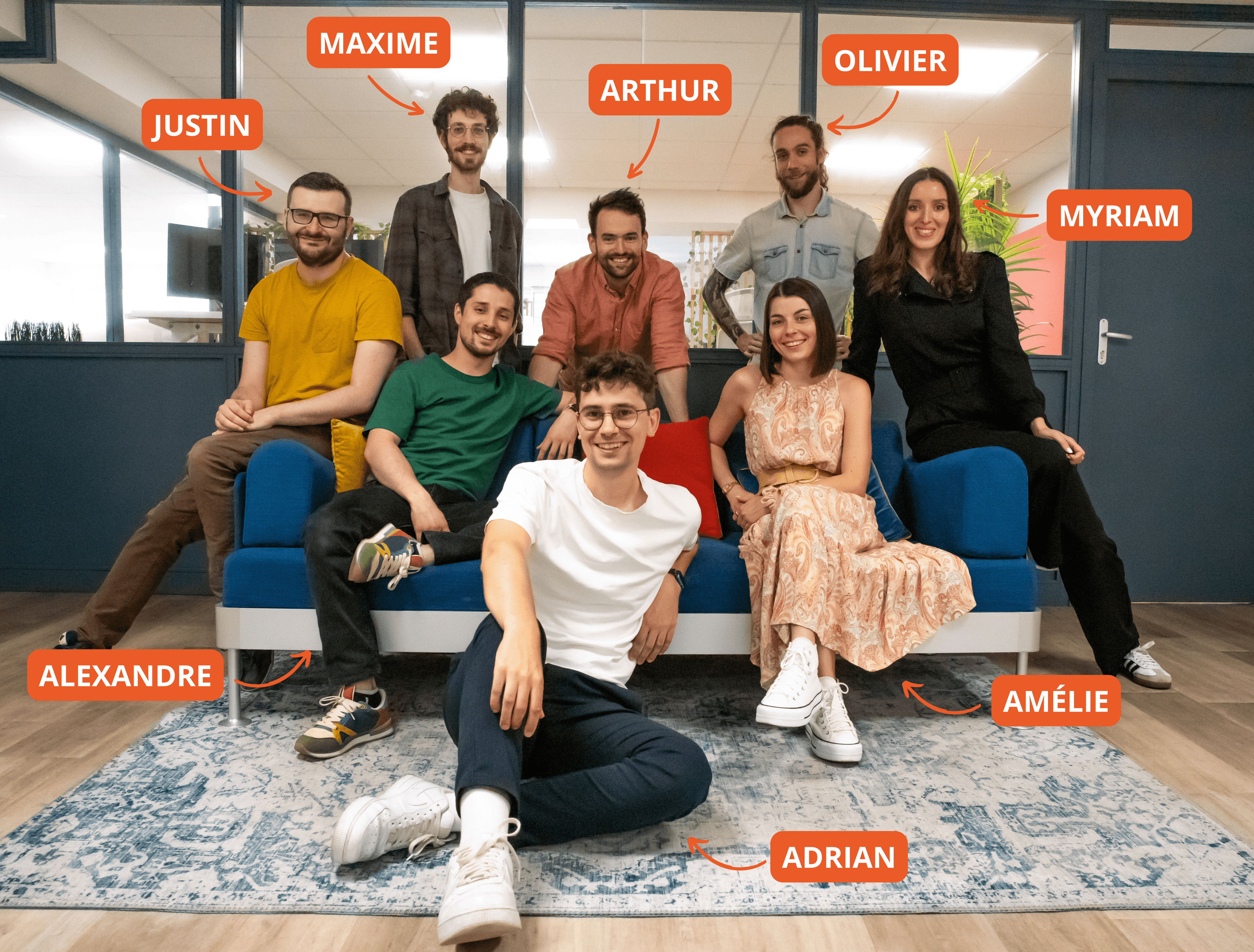13 feb 2024
Dominando el Texto en Adobe Premiere Pro - Una Guía Completa
Eleva tus habilidades de edición de video con nuestra guía completa para dominar el texto en Adobe Premiere Pro. Aprende a agregar, estilizar y animar texto con facilidad, mejorando el atractivo visual y la comunicación de tus proyectos. Ya sea que estés creando subtítulos o títulos dinámicos, este tutorial te guiará a través de todos los pasos esenciales y consejos profesionales. Comienza a hacer que tus textos destaquen en tus ediciones de video hoy.
Como editor de video, el poder del texto en tus proyectos no puede ser subestimado. Ya sea para subtítulos, títulos o textos explicativos, el texto es una parte integral de la comunicación efectiva con tu audiencia. Adobe Premiere Pro, un software líder en edición de video, ofrece herramientas versátiles para agregar y manipular texto. En este artículo, te guiaremos a través del proceso de agregar y personalizar texto para asegurar que tus videos destaquen.
Agregando Texto
Paso 1: Accediendo a la Herramienta de Texto
Para comenzar, abre tu proyecto en Adobe Premiere Pro. En la barra de herramientas, selecciona la 'Herramienta de Texto' (o presiona la tecla 'T'). Haz clic en cualquier lugar del Monitor de Programa, el área de visualización grande en el centro de la pantalla, y comienza a escribir tu texto.
Paso 2: Edición Básica de Texto
Una vez hayas ingresado tu texto, es hora de hacer ediciones básicas. Con el texto aún seleccionado, ve al panel de 'Controles de Efecto'. Aquí, puedes ajustar la fuente, tamaño, color y alineación. También puedes darle un impulso de estilo a tu texto explorando las diversas propiedades de 'Texto'.
Estilizando Texto
Paso 1: Estilo Avanzado
Para más opciones de estilización avanzada, haz clic en el espacio de trabajo 'Gráficos' en la parte superior de tu pantalla o abre el panel de 'Gráficos Esenciales'. Encontrarás un amplio rango de opciones, incluyendo sombra paralela, contorno, fondo, y más para realzar la apariencia de tu texto.
Paso 2: Creando Presets de Texto
Si has creado un estilo que te gustaría reutilizar, puedes guardarlo como un preset. Simplemente haz clic derecho en la capa de texto en el panel de 'Gráficos Esenciales' y selecciona 'Crear Estilo...'. Más tarde, puedes aplicar este preset a otros elementos de texto en tu proyecto.
Animando Texto
Paso 1: Animación con Fotogramas Clave
Para animar tu texto, selecciónalo y ve al panel de 'Controles de Efecto'. Coloca el cabezal de reproducción donde quieras que comience la animación, activa el icono de reloj junto a cualquier propiedad como Posición o Escala para crear un fotograma clave, luego mueve el cabezal de reproducción y cambia el valor para crear otro fotograma clave.
Paso 2: Plantillas de Gráficos en Movimiento (MOGRT)
Para animaciones de texto aún más dinámicas, puedes utilizar las Plantillas de Gráficos en Movimiento (MOGRT por sus siglas en inglés). Encuentra estas plantillas en el panel de 'Gráficos Esenciales' y arrastra una a tu línea de tiempo, que luego podrás personalizar para adaptarla a tu proyecto.
Consejos para Texto Profesional
- La balanza es clave; asegúrate de que tu texto destaque sin dominar tus visuales.
- Cuida la legibilidad; elige fuentes y colores claros y fáciles de leer que contrasten bien con tu fondo.
- Ten cuidado con la animación de texto; movimientos sutiles a menudo tienen más impacto que las animaciones complejas.
Preguntas Frecuentes (FAQs)
P: ¿Cómo alineo mi texto en Premiere Pro? R: Utiliza las herramientas de 'Alinear y Transformar' en el panel de 'Gráficos Esenciales' para alinear tu texto horizontal o verticalmente.
P: ¿Puedo importar fuentes a Premiere Pro? R: Sí, Premiere Pro soporta la mayoría de las fuentes TrueType y OpenType. Simplemente instala la fuente en tu computadora y estará disponible en Premiere Pro.
P: ¿Cómo agrego texto detrás de un objeto en mi video? R: Utiliza la herramienta de máscara para crear una máscara alrededor del objeto y ajusta la posición y escala de la capa de texto para que parezca que está detrás del objeto.
P: ¿Se puede copiar texto de un proyecto a otro? R: Sí, puedes copiar texto haciendo clic derecho en la capa de texto en la línea de tiempo y seleccionando 'Copiar'. Luego, pégalo en la línea de tiempo de otro proyecto.
Recuerda, agregar y manipular texto en Adobe Premiere Pro puede mejorar enormemente tus videos, proporcionando contexto adicional o simplemente añadiendo un toque estético. Experimenta con diferentes estilos y animaciones para ver qué se ajusta mejor al ánimo y mensaje de tu proyecto.
Adrian Guery
AutoCut Engineer
Nuestro Blog
Últimas Entradas del Blog
Aquí encontrarás todos nuestros artículos sobre AutoCut, Premiere Pro & DaVinci Resolve

Tutorial
Editar videos multicámara rápidamente con AutoCut (2025)
Descubre cómo transformar tu proceso de edición multicámara gracias a AutoCut. Con nuestro tutorial en cinco pasos, edita tus videos multicam rápida y eficazmente mientras concentras tus esfuerzos en la creatividad. Sigue nuestro método y aprende a editar un video multicámara en un abrir y cerrar de ojos.
Amélie Bonnet
14 mar 2025

Update
Actualizaciones de febrero: ¡El nuevo AutoCut está aquí! Más rápido, más inteligente, más potente
Conoce el Nuevo AutoCut—80% más estable, 50% más rápido, y lleno de características impulsadas por IA para revolucionar la edición de video en Premiere Pro y DaVinci Resolve. Además, descubre Profanity Filter V1.1 y el mejorado Podcast AI.
Myriam Hinderer
24 feb 2025

Interview
En la Silla del Editor: Conoce a James
En esta nueva edición de “En la Silla del Editor”, James nos revela su fascinante trayectoria en la edición de video y la creación de contenido. Para esta primera edición en video, descubre una entrevista cautivadora con James compartiendo su pasión e inspiraciones.
Amélie Bonnet
21 feb 2025
La única solución 100% integrada en tu software de edición
El equipo de AutoCut diseñó AutoCut para estar totalmente integrado con Premiere Pro & DaVinci, lo que te permite automatizar tareas repetitivas y que consumen tiempo.
¡Comienza tu prueba gratuita de 14 días HOY MISMO! No se requiere tarjeta de crédito.
AutoCut es un socio de video de Adobe
Descargar gratis