AutoCut Silences Settings
Noise Level
The noise level is the volume in dB of noise in sequences. Silences are any parts below this parameter.
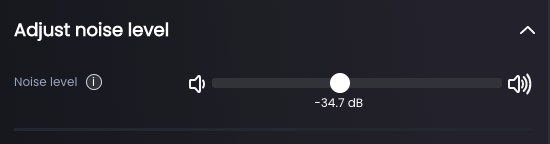
Padding Size
The padding size is the number of seconds added to the start and end of each cut. This prevents the beginning or end of a word from being cut. AutoCut Silences has two settings for padding: start padding and end padding. In the preview, the padding appears in light green.
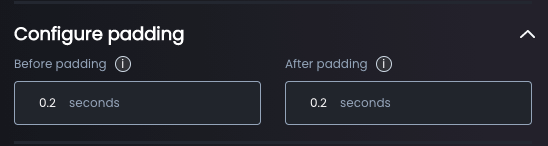
Silences and Speech Size
AutoCut offers two important parameters for managing silences and speech:
- "Remove silences longer than": the minimum duration (in seconds) of a silence to be removed. If the silence is shorter, it will be kept.
- "Remove noises shorter than": the minimum duration (in seconds) of a sound to be kept. If the sound is shorter, it will be removed.
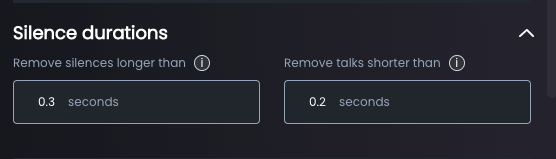
Silence Management
AutoCut Silences offers four options for managing silences:
- Remove silences (default): Cuts and removes silences. This is the most used option of AutoCut Silences.
- Keep silences: Only cuts silences, but does not remove them.
- Mute silences: Cuts and mutes silences, like noise suppression.
- Remove silences but keep spaces: Cuts and removes silences, but does not pull clips together.

Transitions
AutoCut Silences allows you to choose from five transition options between cuts:
- No transition (default): No transitions will be applied, cuts will be sharp.
- J-Cut: Applies a J-Cut to each cut.
- L-Cut: Applies an L-Cut to each cut.
- J & L-Cut: Applies both a J & L-Cut to each cut.
- Constant Power: Applies a "constant power" transition from Premiere Pro or DaVinci Resolve to smooth out cuts.

Sequence Preview
The sequence preview allows you to view your timeline before cutting it. Check if the settings (silence size, speech time, padding, noise level, etc.) are correct and adjust if necessary.
The noise level previously set is represented by a horizontal red line in the preview. You can also see the dB level of your audio file by hovering your mouse over the preview.

To navigate through your timeline, use the ◀ or ▶ buttons, which move the preview 5 seconds in the desired direction. You can also click on 'Center on indicator' to move the preview to the current cursor position in Premiere Pro or DaVinci Resolve.
To become an expert on AutoCut Silences and discover many advanced tips, check out our detailed article: Become an AutoCut Silences Expert
false
Table of contents