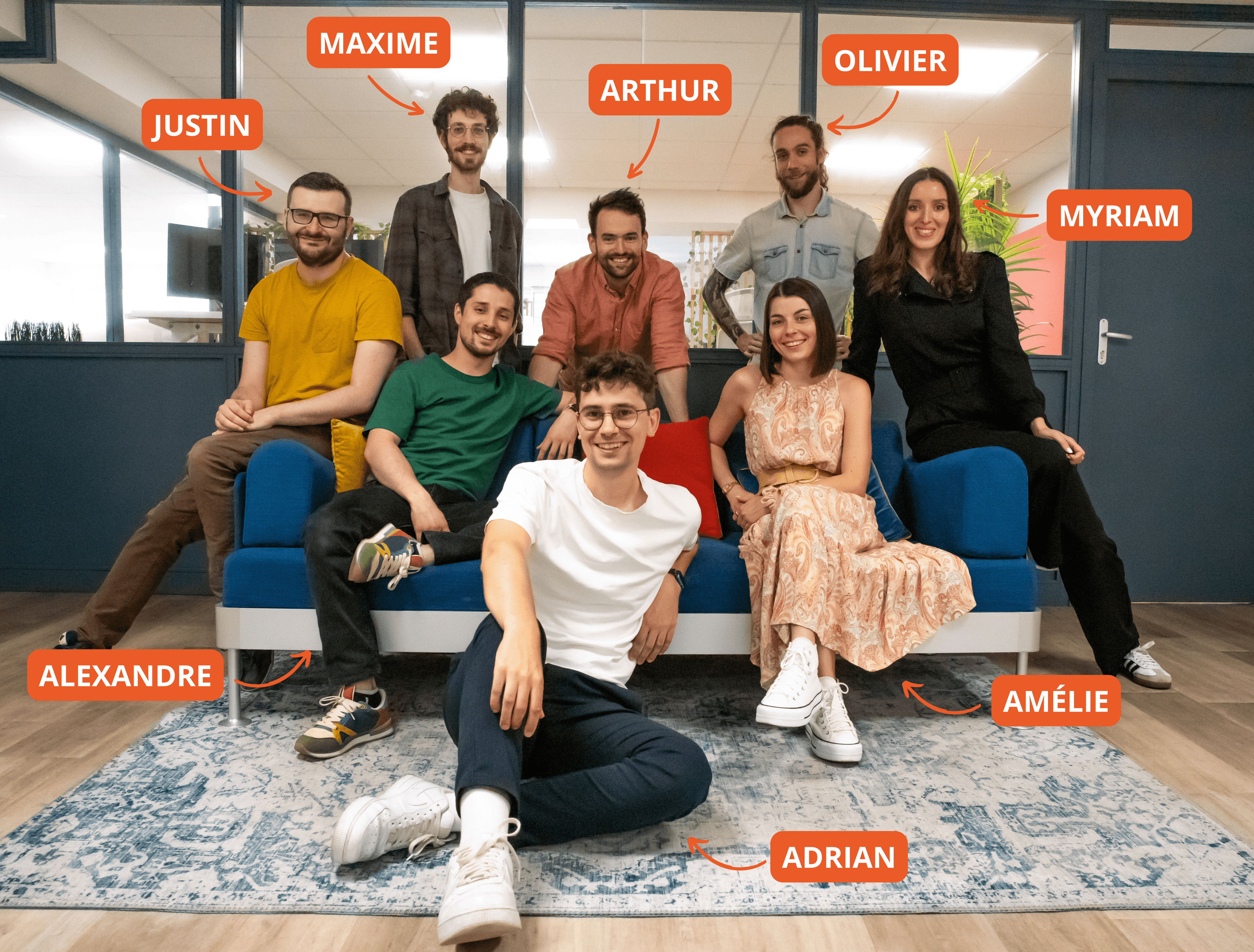Feb 13, 2024
Mastering Text in Adobe Premiere Pro - A Comprehensive Guide
Elevate your video editing skills with our comprehensive guide to mastering text in Adobe Premiere Pro. Learn to add, style, and animate text with ease, enhancing your projects' visual appeal and communication.
As a video editor, the power of text in your projects cannot be overstated. Whether it's for subtitles, titles, or callouts, text is an integral part of communicating effectively with your audience. Adobe Premiere Pro, a leading video editing software, offers versatile tools to add and manipulate text. In this article, we'll guide you through the process of adding and customizing text to ensure your videos stand out.
Adding Text
Step 1: Accessing the Text Tool
To start, open your project in Adobe Premiere Pro. In the toolbar, select the 'Type Tool' (or press the 'T' key). Click anywhere on the Program Monitor, the large viewing area in the center of the screen, and begin typing your text.
Step 2: Basic Text Editing
Once you have entered your text, it's time to make basic edits. With the text still selected, go to the 'Effect Controls' panel. Here, you can adjust the font, size, color, and alignment. You can also give your text a style boost by exploring the various 'Text' properties.
Styling Text
Step 1: Advanced Styling
For more advanced styling options, click on the 'Graphics' workspace at the top of your screen or open the 'Essential Graphics' panel. You'll find a broad range of options, including drop shadows, stroke, background, and more to enhance your text's appearance.
Step 2: Creating Text Presets
If you've created a style that you would like to reuse, you can save it as a preset. Simply right-click on the text layer in the 'Essential Graphics' panel and select 'Create Style...'. Later on, you can apply this preset to other text elements in your project.
Animating Text
Step 1: Keyframe Animation
To animate your text, select it and go to the 'Effect Controls' panel. Place the playhead where you want the animation to start, toggle the stopwatch icon beside any property like Position or Scale to create a keyframe, then move the playhead and change the value to create another keyframe.
Step 2: Motion Graphics Templates (MOGRTs)
For even more dynamic text animations, you can utilize Motion Graphics Templates. Find these templates in the 'Essential Graphics' panel and drag and drop one onto your timeline, which you can then customize to fit your project.
Tips for Professional Text
- Balance is key; ensure your text stands out without overwhelming your visuals.
- Mind the readability; choose clear, easy-to-read fonts and colors that contrast well with your background.
- Be cautious with text animation; subtle movements often have more impact than complex animations.
Frequently Asked Questions (FAQs)
Q: How do I align my text in Premiere Pro? A: Use the 'Align and Transform' tools in the 'Essential Graphics' panel to align your text horizontally or vertically.
Q: Can I import fonts into Premiere Pro? A: Yes, Premiere Pro supports most TrueType and OpenType fonts. Simply install the font on your computer, and it will be available in Premiere Pro.
Q: How do I add text behind an object in my video? A: Use the masking tool to create a mask around the object and adjust the text layer's position and scale to make it appear behind the object.
Q: Can text be copied from one project to another? A: Yes, you can copy text by right-clicking on the text layer in the timeline and selecting 'Copy'. Then, paste it into another project's timeline.
Remember, adding and manipulating text in Adobe Premiere Pro can greatly enhance your videos, providing additional context, or simply adding an aesthetic touch. Experiment with different styles and animations to see what best fits your project's mood and message.
Adrian Guery
AutoCut Engineer
Our Blog
Latest Blog Posts
Here you'll find all our articles about AutoCut, Premiere Pro & DaVinci Resolve

Tutorial
Quickly Edit a Multicam Video with Autocut (2025)
Discover how to transform your multicam editing process with Autocut. With our five-step tutorial, edit your multicam videos quickly and efficiently while focusing on creativity. Follow our method and learn to edit a multicam video in no time!
Amélie Bonnet
Mar 14, 2025

Update
February Updates : The New AutoCut is here ! Faster, smarter, more powerful
Meet the New AutoCut—80% more stable, 50% faster, and packed with AI-driven features to revolutionize video editing in Premiere Pro and DaVinci Resolve. Plus, discover Profanity Filter V1.1 and the enhanced Podcast AI.
Myriam Hinderer
Feb 24, 2025

Interview
In the Editor's Chair: Meet James
In this new edition of "In The Editor’s Chair", James reveals his fascinating journey in video editing & content creation. For this first video edition, enjoy a captivating interview with James who shares his passion and inspirations.
Amélie Bonnet
Feb 21, 2025
The only 100% integrated solution in your editing software
The AutoCut team designed AutoCut to be fully integrated with Premiere Pro & DaVinci, allowing you to automate repetitive and time-consuming tasks.
Start your 14-day free trial TODAY! No credit card required.
AutoCut is an Adobe video partner
Download for free